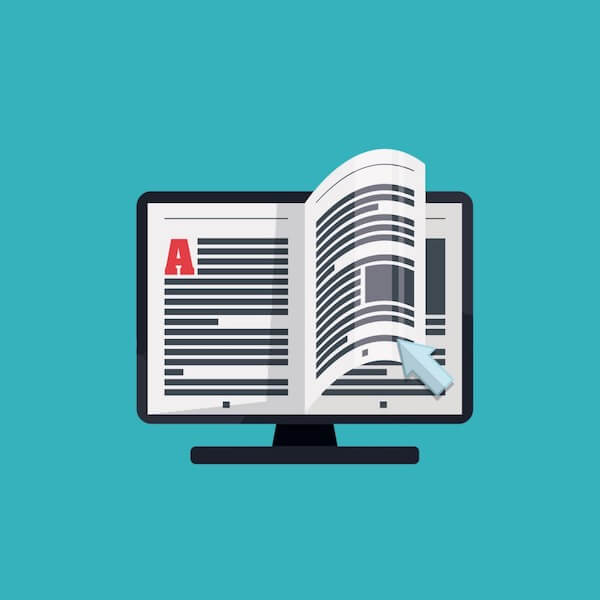
Het schrijven van een manuscript is één, maar hoe deel je het in en breng je er structuur in aan? Gelukkig biedt het tekstverwerkingsprogramma Word hierbij enkele handige functies, die we hieronder voor je op een rijtje hebben gezet.
Met het onderwaterscherm in Word kan je de opmaak van jouw manuscript weergeven. Maar waar vind je dit scherm en hoe zet je deze aan? Deze functie vind je in de werkbalk, bovenin het tekstverwerkprogramma en kan je herkennen aan het volgende symbool:
Door hierop te klikken, zet je het onderwaterscherm aan en krijg je alle verborgen opmaaksymbolen en alineamarkeringen te zien. In deze blog bespreken we alle opmaakopties die een tekstverwerkingsprogramma als Word biedt. Hieronder vind je een overzicht met enkele handige functies die je kan gebruiken om structuur aan te brengen in jouw manuscript!

Bovenin jouw Word-bestand vind je een liniaal, waarmee je de afstand waarmee jouw tekst inspringt, kan verkleinen of vergroten. Door met het bovenste driehoekje te schuiven, kan je de afstand waarmee de tekst inspringt, aanpassen. Staat de liniaal er niet? Deze zet je gemakkelijk aan door naar het tabblad ‘Beeld’ te gaan en daar de liniaal aan te vinken.
Met behulp van een enter, ook wel harde return genoemd, spring je naar een nieuwe regel. Deze functie kan je daarom gebruiken om een zin op een nieuwe regel te plaatsen. Een enter of harde return gebruik je enkel wanneer je een nieuwe zin op een nieuwe regel wil laten beginnen, of wanneer je een witregel in wil voegen tussen twee alinea’s in. In dit laatste geval gebruik je twee keer de enter toets. Een enter of harde return herken je in het onderwaterscherm aan de hand van het volgende symbool: .
Als je een enter of een harde return gebruikt om de tekst aan het eind van een regel te verplaatsen naar de nieuwe regel, kan dit problemen opleveren wanneer het manuscript wordt omgezet naar een ander formaat. De afbreking komt dan middenin de tekst te staan. Daarom mag je regels door laten lopen als je binnen één alinea typt. In dat geval zal het tekstverwerkingsprogramma dat je gebruikt, ervoor zorgen dat de tekst aan het eind van de regel automatisch naar een nieuwe regel wordt verplaatst. Je hoeft in dat geval zelf geen enter of harde return te gebruiken!
Voorbeeld van foutief gebruik van een harde return aan het einde van de regel:
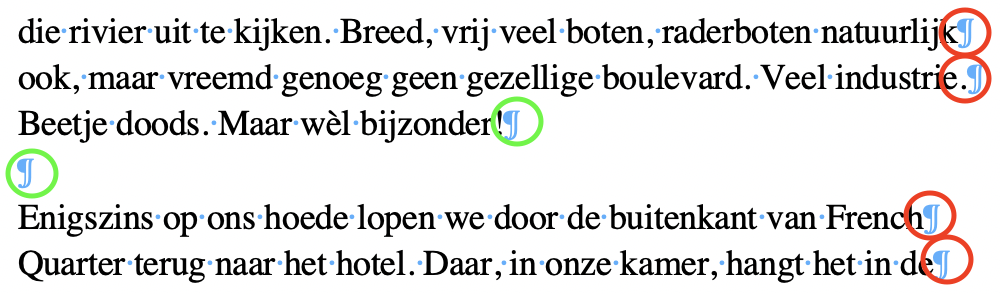
In het bovenstaande zijn de foutieve harde returns met rood omcirkeld. Twee keer is er correct een harde return gebruikt (groen omcirkeld).
Nu hetzelfde stuk tekst, maar dan zonder de foutieve returns. Zoals je ziet loopt de zin gewoon door op de volgende regel, zonder dat je daarvoor een harde return hoeft te gebruiken.
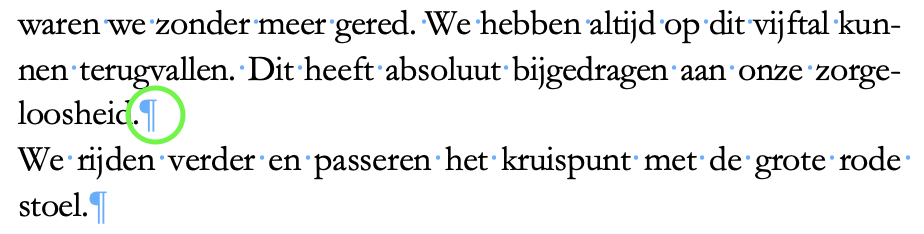
De functie van een spatie is het scheiden van twee woorden. Spaties kan je in het onderwaterscherm herkennen aan kleine puntjes. We merken vaak dat spaties soms voor andere zaken gebruikt worden, waarvoor echter andere functies moeten worden gebruikt:
Zoals eerder beschreven, worden spaties in het onderwaterscherm weergeven met zwarte puntjes. Aan de hoeveelheid puntjes kan je zien hoeveel spaties er geplaatst zijn en of spaties zijn gebruikt om een zin naar een nieuwe regel te verplaatsen of tekst in te laten springen. Als dit blijft staan, levert dit problemen op bij het omzetten van het manuscript naar een ander formaat. Hierdoor kunnen er ‘gaten’ in de tekst ontstaan, omdat de spaties middenin een zin zijn geplaatst. Gebruik daarom enkel spaties om woorden van elkaar te scheiden en tabs of enters voor de andere zaken!
Hieronder tref je een voorbeeld van foutief geplaatste spaties. Alle kleine zwarte puntjes zijn spaties. In dit geval zijn ze dus gebruikt op de nieuwe regel, die begint met ‘Verder noemen we…’ op de volgende regel te plaatsen. De juiste manier zou zijn om de spaties te vervangen door een harde return.
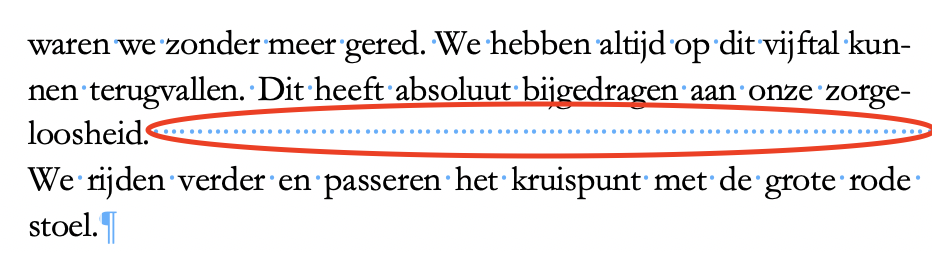
De juiste manier zou zijn om de spaties te vervangen door een harde return:
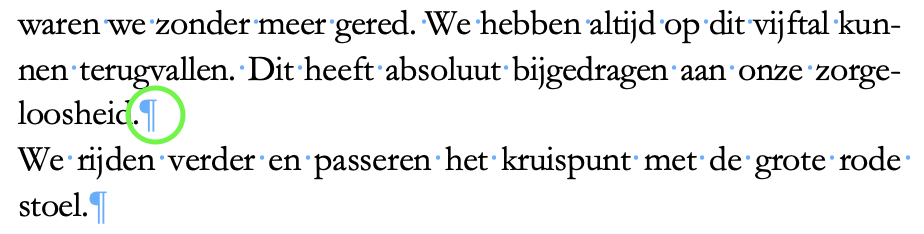
Hieronder tref je een voorbeeld waarin spaties foutief zijn gebruikt om een eerste regel uit te lijnen. De eerste regel springt iets in omdat er vijf spaties voor ‘We’ zijn geplaatst:
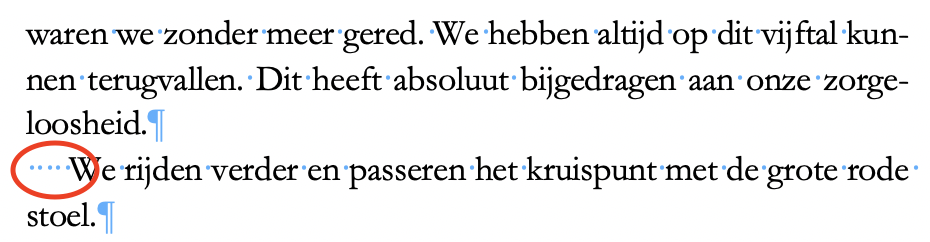
Wanneer je een regel wil laten inspringen om de leesbaarheid van je tekst te vergroten, moet gebruik worden gemaakt van de tab-toets of het liniaal. In het onderstaande voorbeeld is het liniaal gebruikt:
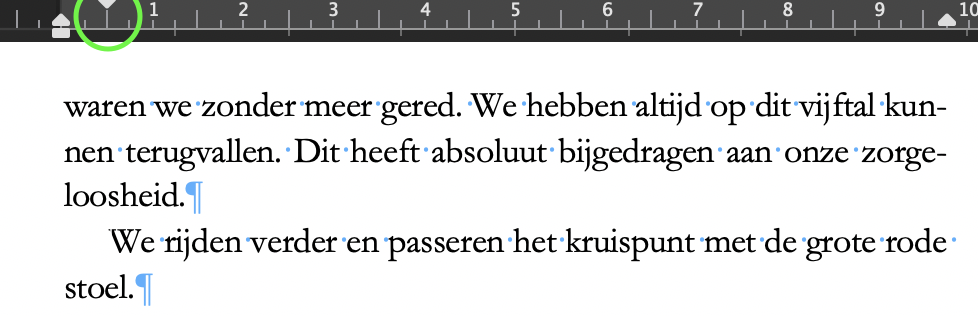
Bij punt 4 hebben we besproken dat spaties soms ten onrechte gebruikt worden om tekst in te laten springen, bijvoorbeeld aan het begin van een alinea. Om tekst in te laten springen, gebruik je echter altijd de liniaal of de ‘tab’-knop op je toetsenbord. Als je deze toets indrukt, zal je zien dat de tekst inspringt. Vind je de ruimte die de tekst inspringt te groot? Dan kan je dit handmatig aanpassen met behulp van de liniaal.
Het bovenste driehoekje van de liniaal geeft de afstand van het inspringen aan. Zoals je kunt zien, staat die in het bovenstaande voorbeeld op 1,25 centimeter. Wanneer je die afstand aan wil passen, klik je het driehoekje naar links of rechts, totdat je de gewenste afstand hebt gevonden. Door het driehoekje op de gewenste afstand los te laten, pas je de afstand aan.
Om alle tabs in een bestand in één keer dezelfde afstand te geven, kan je ook via Start > Alinea > Tabs > Afstand, de afstand aanpassen. In het onderwaterscherm herken je een tab aan de hand van het pijltje: .
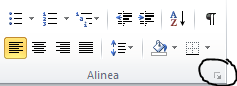
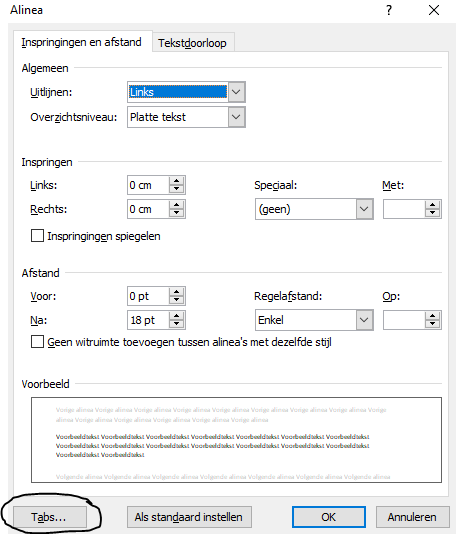
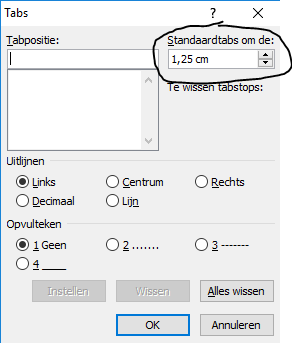
Nu we het hebben over het indelen van jouw manuscript, moeten we het ook over hoofdstukken hebben. Elk hoofdstuk of – in het geval van een gedichtenbundel – elk gedicht, begint op een nieuwe pagina. Dit is eenvoudig te realiseren door, na de laatste zin van je vorige hoofdstuk of gedicht, de control-toets en enter-toets tegelijk in te drukken. Met deze toetsencombinatie voeg je handmatig een pagina-einde in. Als je dit probeert, zal je zien dat de cursor na het indrukken van deze toetsencombinatie, automatisch op een nieuwe pagina wordt geplaatst. In het onderwaterscherm herken je een paginaeinde aan het volgende teken:
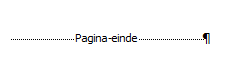
Als je een foutje op wil sporen, wil je niet altijd je hele manuscript doorspitten. Hiervoor biedt Word een handige functie, namelijk de zoek-en-vervangfunctie. Hiermee kan je gemakkelijk fouten opsporen of op grote schaal wijzigingen doorvoeren. Zo kan je met deze functie dubbele spaties opsporen, of fout geplaatste komma’s.
Door de control-toets en de F-toets tegelijkertijd in te drukken, komt de zoekfunctie tevoorschijn. Deze functie komt van pas wanneer je een bepaald woord of een bepaalde passage in jouw manuscript zoekt. De desbetreffende zoekterm kan je invoeren in het scherm dat zich ontvouwt wanneer je deze toetsencombinatie invoert. Door vervolgens op enter te drukken, gaat Word op zoek naar de plekken in het manuscript waar deze zoekterm te vinden is.
Met deze functie kan je in het manuscript zoeken en de desbetreffende zoekterm meteen voor iets vervangen: handig voor het doorvoeren van correcties op grotere schaal! Deze functie komt tevoorschijn op het moment dat je de toetsencombinatie: control + H intoetst. Bij ‘Zoeken naar’: kan je hetgeen opzoeken dat je wil vervangen. Bij ‘Vervangen door’: voer je in waardoor je hetgeen dat je op hebt gezocht, wil vervangen. Je kan ervoor kiezen om het eenmalig te vervangen op de plek die Word heeft geselecteerd, dit doe je door op ‘Vervangen’ te drukken. Je kan ook direct alle gevallen in het manuscript in één keer vervangen door op ‘Alles vervangen’ te klikken.
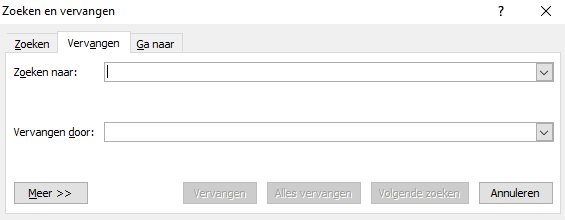
Word heeft een functie waarmee je gemakkelijk opsommingstekens toe kan voegen aan jouw manuscript. Dankzij deze functie hoef je niet handmatig met streepjes en uitlijning te werken. De functie vind je in de werkbalk bovenaan het document en herken je aan het volgende teken:
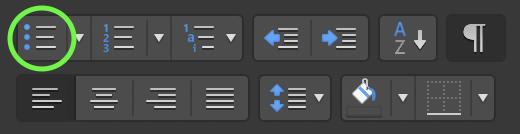
In dit menu kan je voor verschillende symbolen kiezen, maar ook voor een genummerde opsomming. De knop hiervoor vind je naast de knop voor opsomming met een symbool en herken je aan het volgende teken:
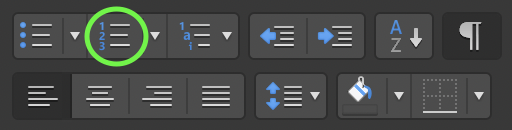
Met behulp van de liniaal kan je de afstand waarmee de opsomming inspringt aanpassen. Meer uitleg hierover vind je bij de uitleg over het gebruik van de liniaal (punt 2).
Heb je vragen over de vormgeving van je manuscript of kom je er aan de hand van onze uitleg nog niet helemaal uit? We helpen je graag! Met jouw contactpersonen op de productieafdeling kan je alle mogelijkheden bespreken.